Generating Random Passwords and Organizational Units in Excel: A Comprehensive Guide
Introduction:
In today’s digital age, ensuring the security of online accounts is of utmost importance. One essential aspect of account security is the creation of strong and unique passwords. Excel, the widely-used spreadsheet software, offers a convenient way to generate random passwords and organize them effectively. In this article, we will delve into the process of generating random passwords and creating organizational units in Excel, providing you with a step-by-step guide to enhance your account security.
Understanding Password Policies:
Before diving into the password generation process, it’s crucial to understand the different password policies that can be implemented. The transcript highlights a few scenarios, such as assigning generic passwords or requiring users to change their passwords upon login. However, the focus here is on generating random passwords for enhanced security.
Generating Random Passwords:
To generate random passwords in Excel, you can utilize the “CHAR” and “RANDBETWEEN” functions. The transcript suggests a combination of uppercase letters, lowercase letters, numbers, and special characters to create strong passwords. Here’s a breakdown of the process:
1. Generating Uppercase Letters:
– Use the “CHAR” function with “RANDBETWEEN” to select randomly between ASCII values 65 (A) and 90 (Z).
– Join the formula with the “AND” function to generate multiple uppercase letters.
2. Adding Numbers:
– Repeat the above process to generate uppercase letters.
– Use the “RANDBETWEEN” function to select random numbers.
3. Including Special Characters:
– To further enhance password strength, you can add special characters by selecting randomly between ASCII values 33 (!) and 47 (/).
– Append the special character at the end of the password.
Organizational Units in Excel:
In addition to generating passwords, organizing user accounts into specific units can streamline management. Excel allows you to create organizational units using the “CONCATENATE” function. Here’s how to set it up:
1. Designing the Organizational Unit:
– Determine the structure of the organizational unit, such as including a pupil character and year group.
– Utilize the “CONCATENATE” function to combine the elements of the organizational unit, such as the pupil character, the word “year,” the year number, and the form group.
2. Customizing the Organizational Unit:
– Depending on your requirements, you can add spaces or additional sub-containers within the organizational unit.
– Adjust the “CONCATENATE” function accordingly to include the desired elements.
Conclusion:
Excel provides a powerful platform for generating random passwords and organizing user accounts efficiently. By following the steps outlined in this article, you can enhance the security of your online accounts and streamline the management of user information. Remember, creating strong and unique passwords is crucial in safeguarding your digital presence. Implementing these techniques will undoubtedly contribute to a more secure online experience.
Remember, for a more detailed understanding of the process, you can refer to the video mentioned in this article. Stay secure and stay organized with Excel!
*Note: This article is a summary based on a transcript of a video tutorial. For a more comprehensive understanding, it is recommended to watch the video.*


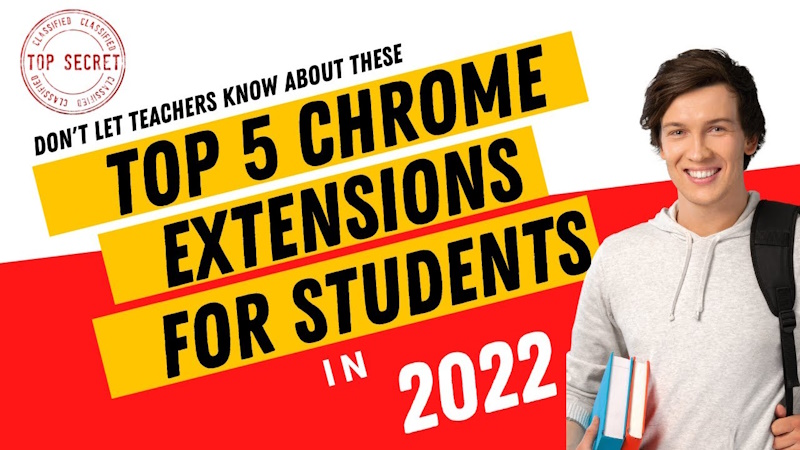

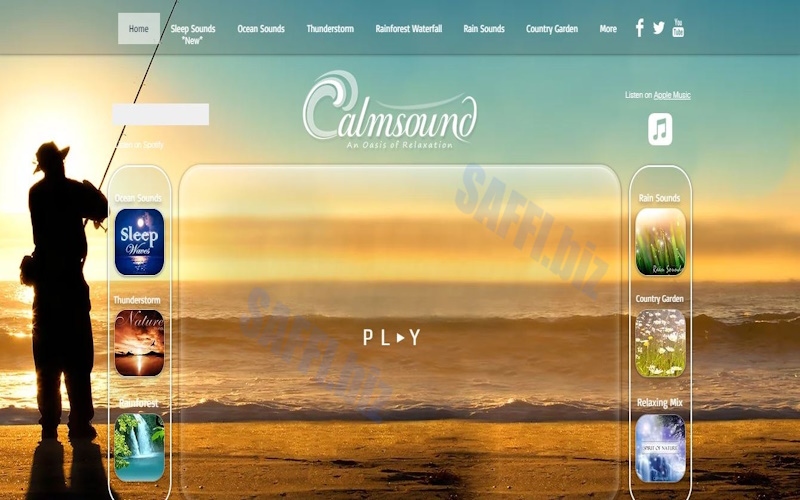


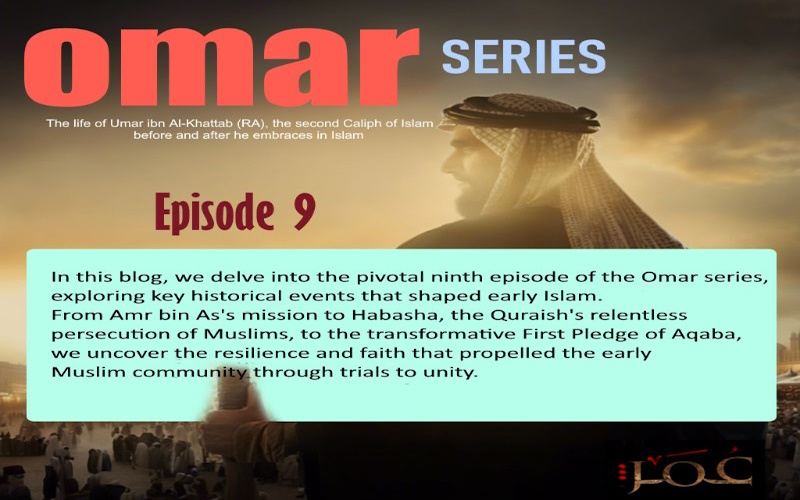
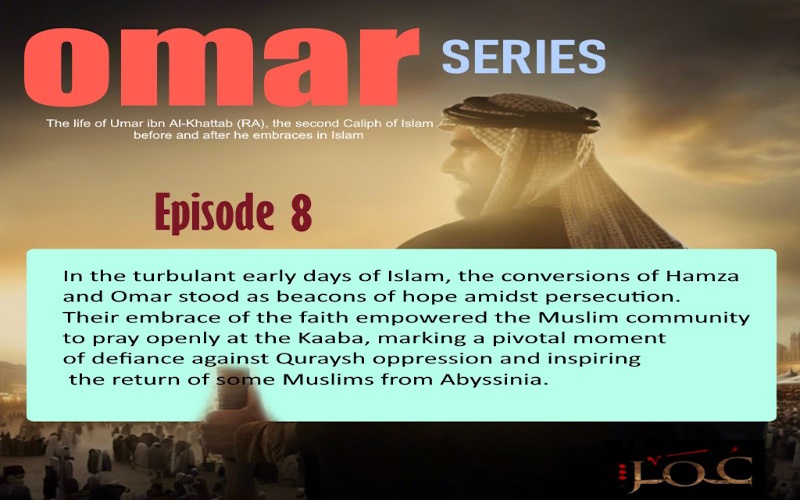
[…] Part 2 here […]